Google Cloud Identityについて
Cloud Identityとは何か
Googleアカウントを統合管理する仕組みとなります。
通常のGoogleアカウントですと、アカウント毎の設定となり統合管理が出来ません。
そこでCloud Identityを利用します。
無償で下記に対応可能です。
・50アカウントまで管理可能
・ある程度のことができる
Gmailやカレンダー、Google Drive等々は無償の範囲で良い場合に非常に有効かなと思われます。
また、GCPの管理ユーザとしてGoogleアカウントを利用したいだけの場合にも良いと思います。
G-Suiteの最安プランでも600円/月なので、Cloud Identityで管理できると結構費用が浮きます。
G-Suite有償エディション費用
設定方法
だいぶ前に設定したのでおぼろげなところも多いです。
Google Cloud PlatformでCloud Identityを利用する前提で説明を記述します。
※ ドメインが必要となりますので、お名前.com等で事前取得が必要です。
※ 設定する方のアカウントが管理者となりますので、管理者アカウントで設定を実施してください。
(1) 管理コンソールで[IAMと管理]→[IDと組織]をクリックします。
[お申込み]をクリックします。
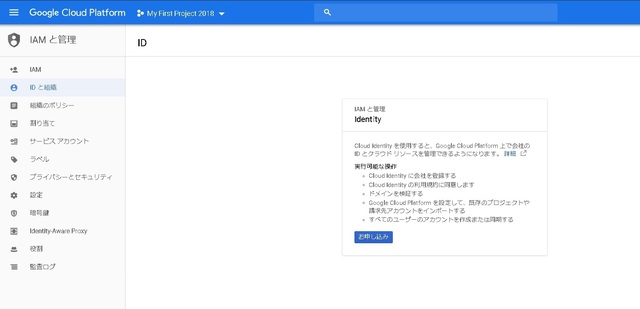
(2) [次へ]をクリックします。
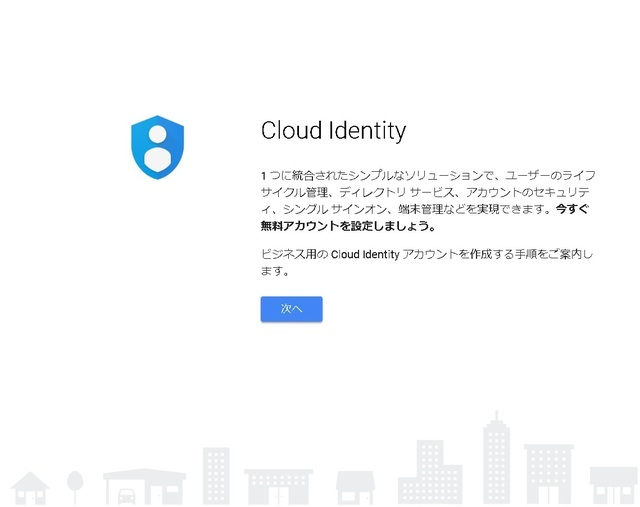
(3) 会社名や従業員数を記述し、[次へ]をクリックします。
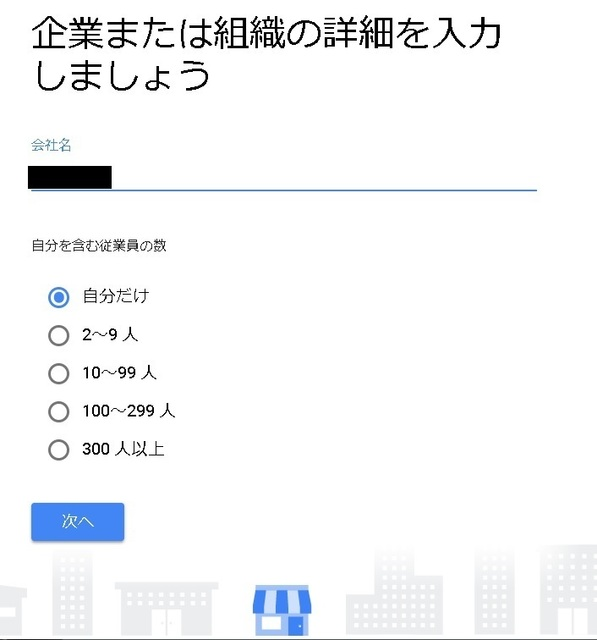
(4) 国の選択を行い、[次へ]をクリックします。
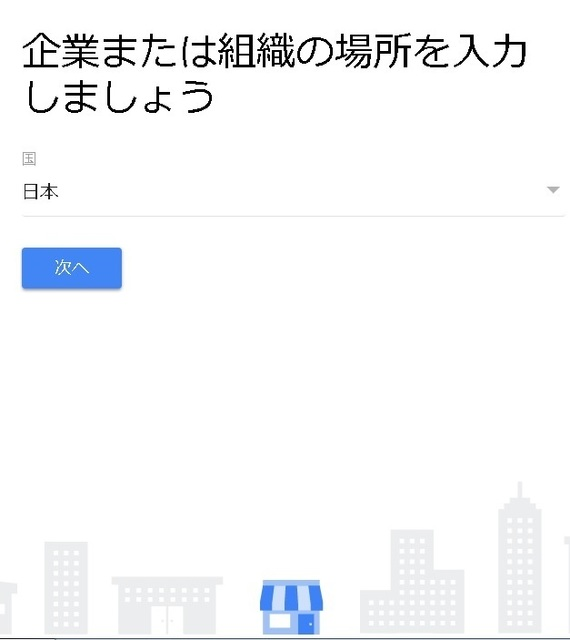
(5) 管理者のメールアドレスを入れます。
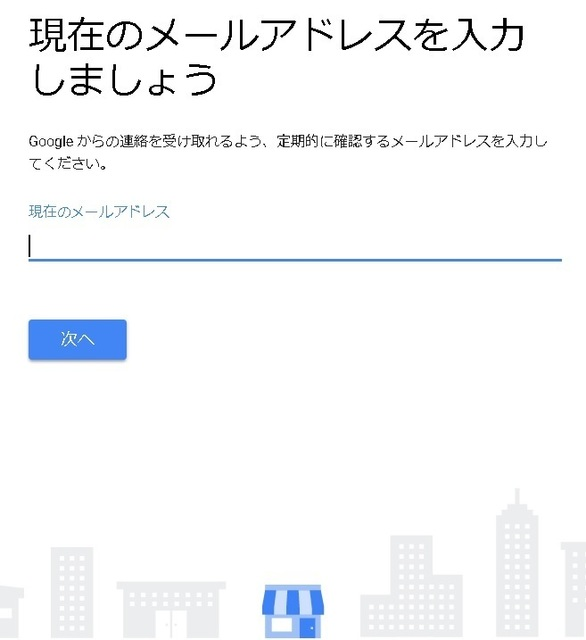
(6) ドメイン名を記述し[次へ]をクリックします。
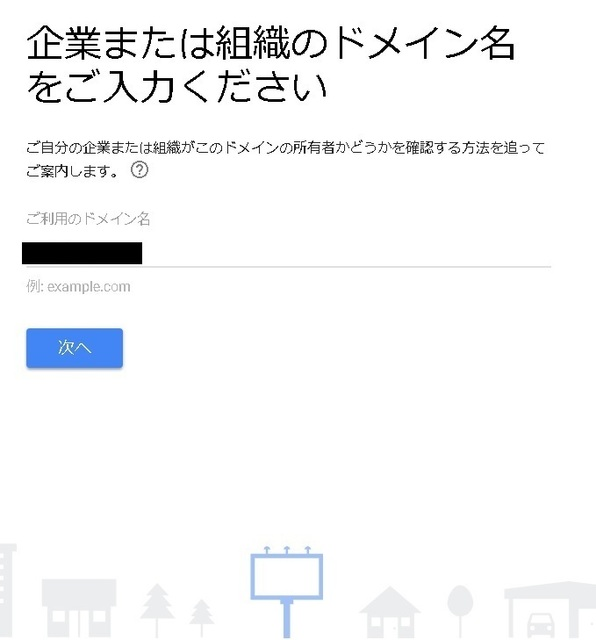
(7) ドメインを確認して[次へ]をクリックします。
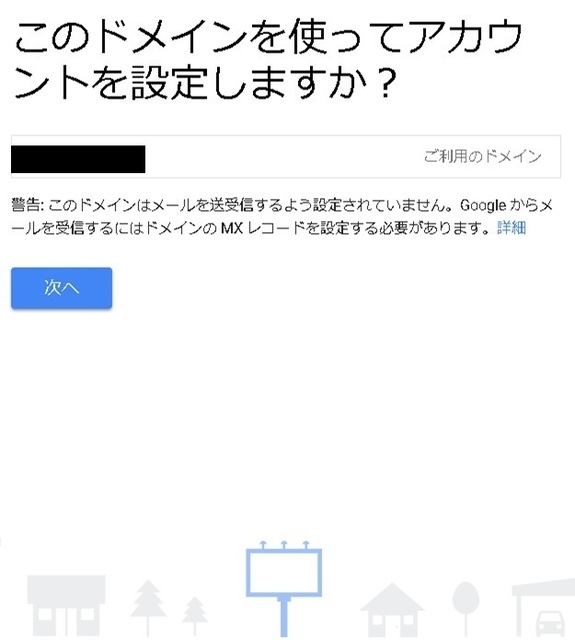
(8) 管理者の名前を入力し、[次へ]をクリックします。
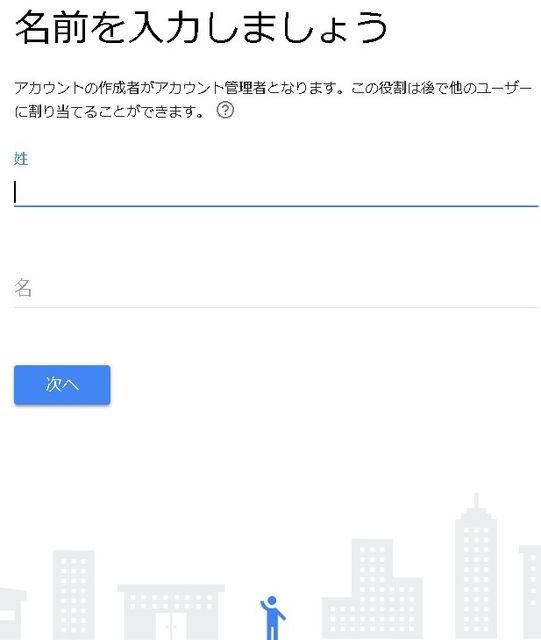
(9) ユーザ名@ドメイン名とパスワードを設定し、[次へ]をクリックします。
基本的にGoogleアカウントのアカウント名で良いと思います。
Cloud Identityの管理で自ドメインのユーザアカウントとして見えるようになります。

(10) 思うところがあればフィードバックをします。
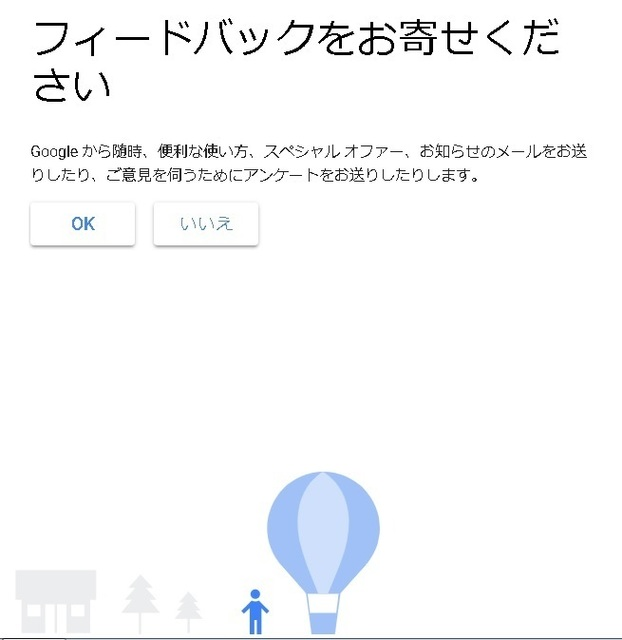
(11) [私はロボットではありません]にチェックを入れて[同意してアカウントを作成]をクリックします。
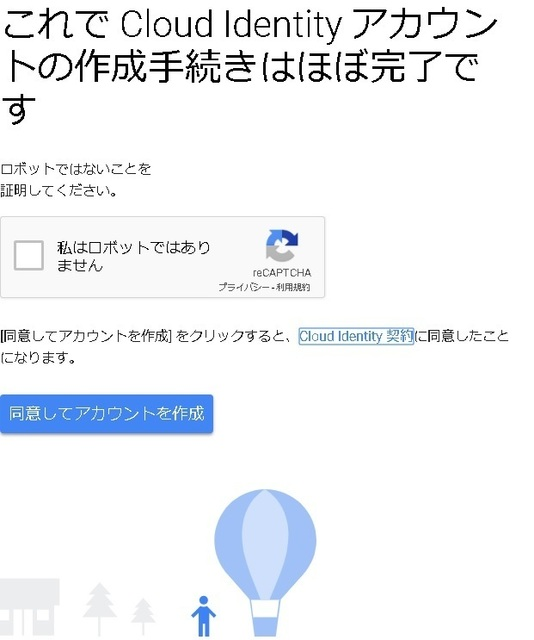
(12) 続いてCloud Identityの設定を実施します。[設定に進む]をクリックします。
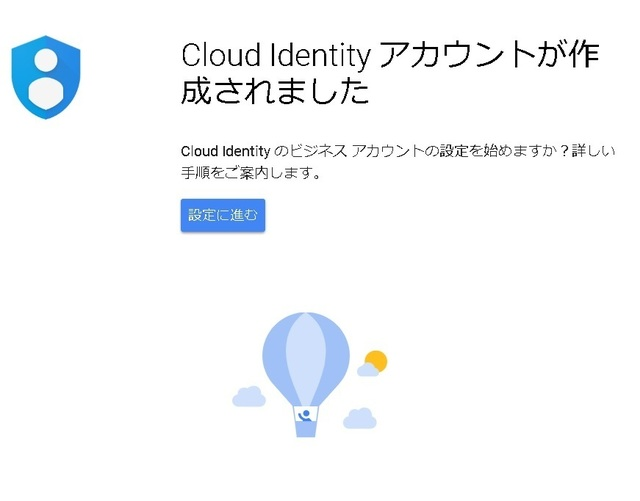
(13) ドメイン所有権の確認を実施します。[開始]をクリックします。
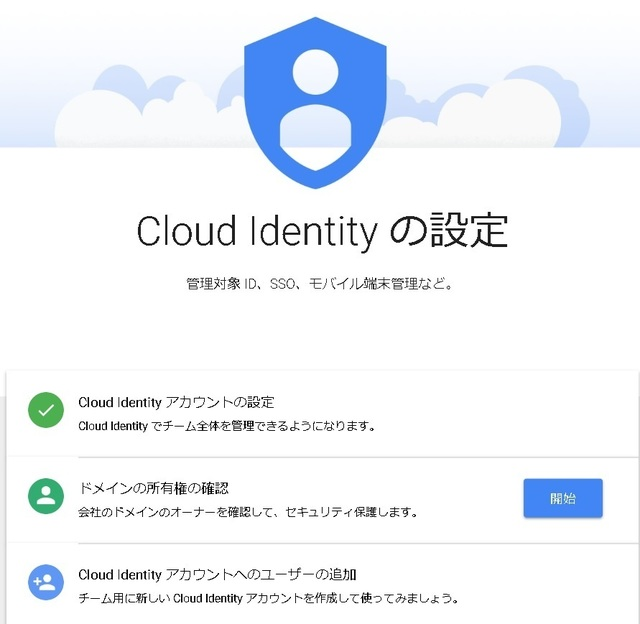
(14) こちらの手順に従いDNSの設定を実施します。
※お使いのサービスによって異なるので画像は割愛します。
(15)「アカウント@ドメイン名」というメールアドレスに変わるので、メールの転送設定等々を実施します。
以上です。お疲れ様でした。